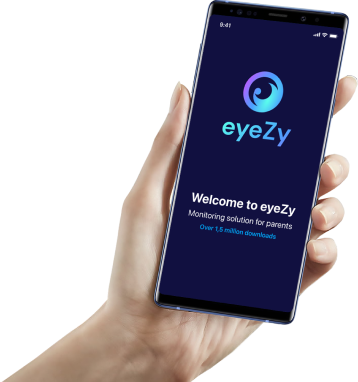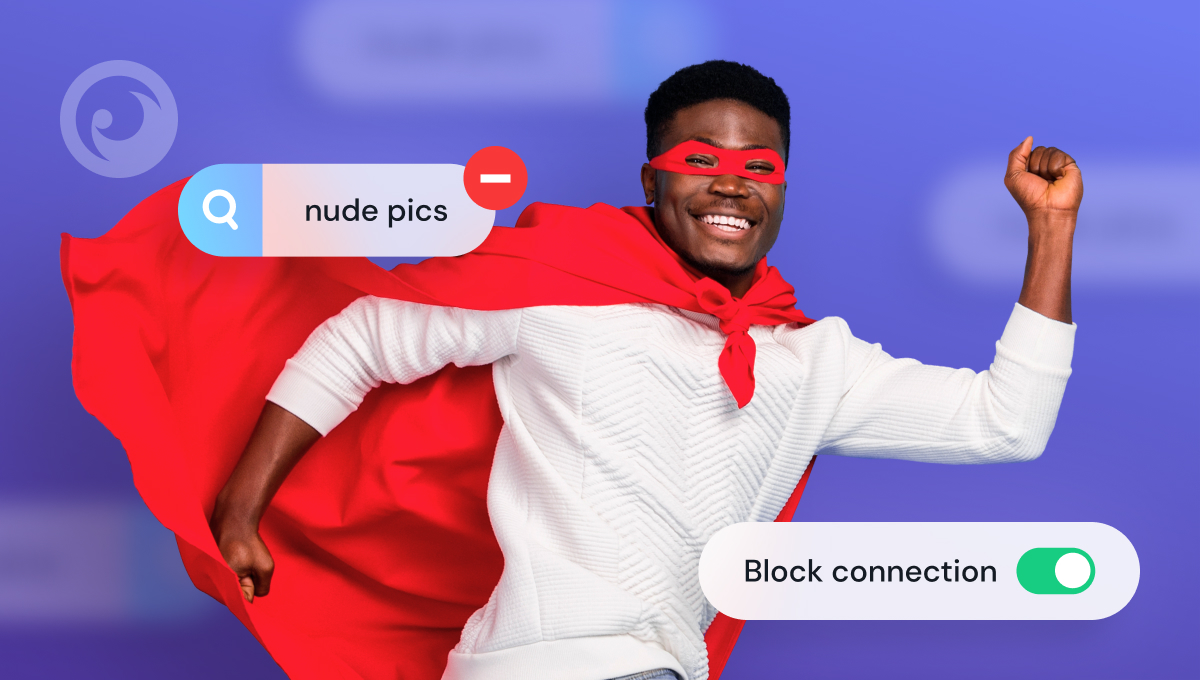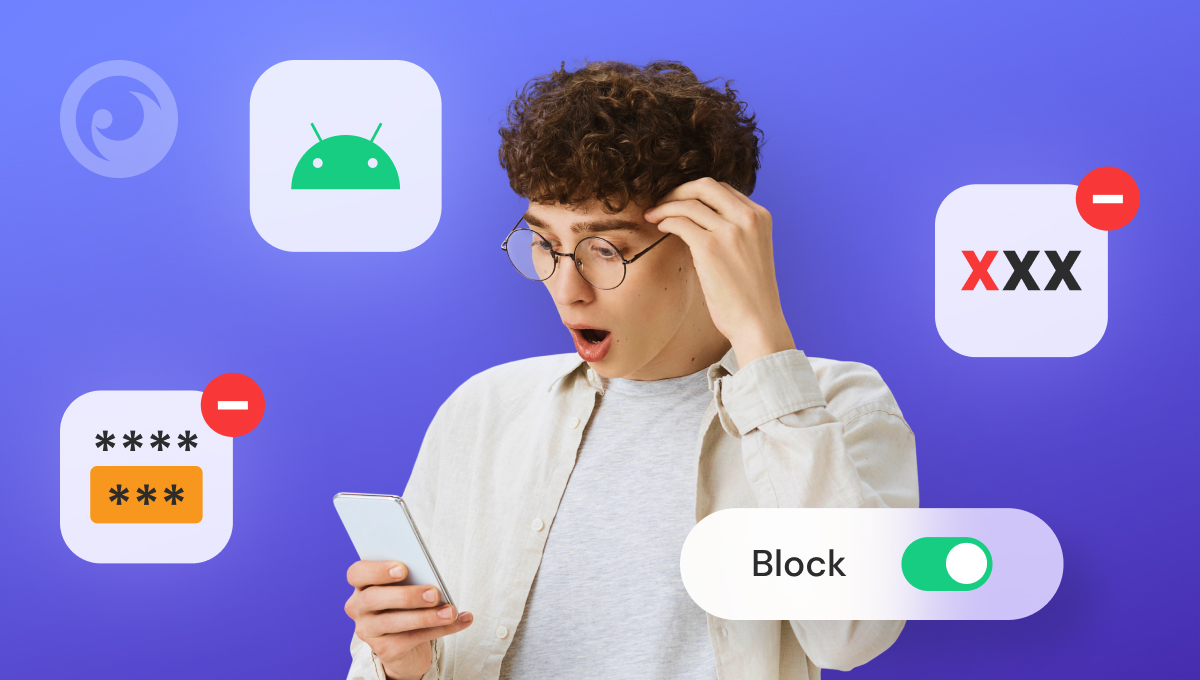
Worried about inappropriate content on your Android device? Whether you’re a parent protecting your child or simply looking to create a safer browsing environment, blocking adult websites on Google Chrome is essential.
While the internet offers endless knowledge and entertainment, it also exposes users to explicit content that may not be suitable for everyone. Fortunately, Android provides several ways to restrict access to inappropriate sites, from built-in settings to third-party apps.
In this guide, we’ll explore the most effective methods to block adult content on Chrome, ensuring a safer and more controlled browsing experience.
Table Of Contents
Top 6 Methods How to Block Adult Content on Android
Here, we’ll provide you with five methods you can employ to block adult websites.
#1 Method: Take the Superpower of Eyezy
Take control of internet access and block inappropriate websites with the “Connection Blocker” feature. This powerful tool allows you to easily monitor and restrict website access, app usage, and screen time. Access the feature directly from your Dashboard and easily block any unwanted websites.
Not sure of all the website addresses? No problem! Use the Keylogger for Android to stay informed of any attempts to access adult content. Start using these tools to keep you and your loved ones safe online.
If you want to get started with Eyezy, Follow these 3 simple steps:
Step 1: Choose your membership plan
We offer plans to meet every need. Sign up and select the plan that best fits your family.
Step 2: Install Eyezy
Our user-friendly installer will guide you through the setup process. And if you need assistance, our round-the-clock support team is ready to help.
Step 3: Start discovering
Log in to your Eyezy Dashboard and uncover valuable insights about the people you care about most. Get the facts you need to block inappropriate content on Android.
#2 Method: Using Google’s Safe Search Feature
If you’re concerned about your child’s exposure to inappropriate content on their Android device, enabling Google’s safe search feature is a simple and effective approach.
Although it’s not foolproof, it’s a reliable way to ensure your child doesn’t accidentally access inappropriate content while browsing the web using the Google Chrome app.
Google SafeSearch helps filter explicit content directly from search results. To enable it:
- Open the Google app or visit Google.com in Chrome.
- Tap the profile icon and go to Settings > SafeSearch.
- Toggle Explicit results filter to On.
This feature blocks inappropriate websites from appearing in search results, making browsing safer. However, it does not block direct website access, so additional controls may be necessary for full protection.
#3 Method: Add Google Play Restrictions
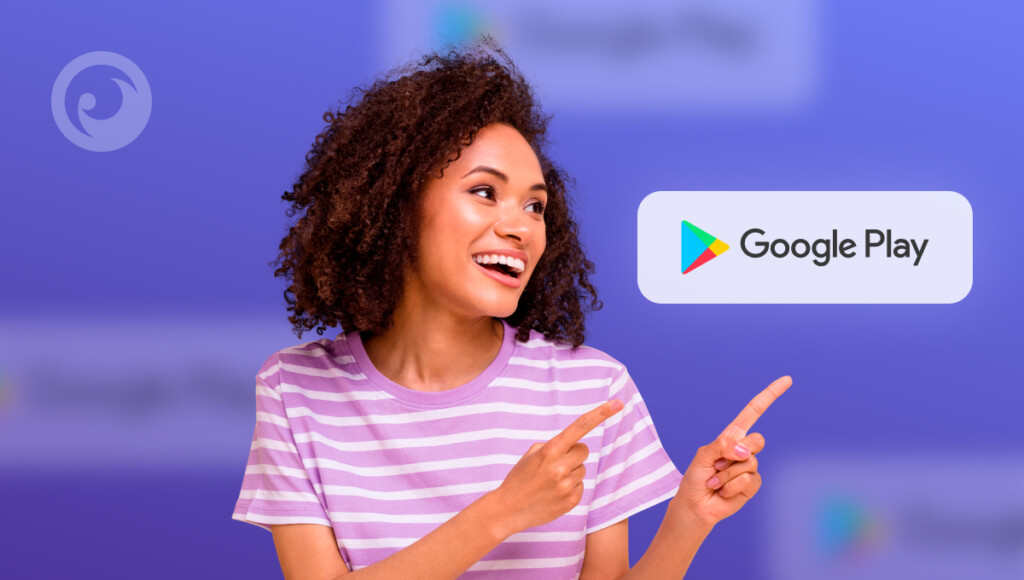
One way how to block inappropriate websites on Android is by using Google Play restrictions on kids’ devices. Just follow these straightforward steps to prevent your child from accessing inappropriate apps, games, and other web resources.
- Click the Google Play Store icon on your child’s device’s app list.
- Open ‘Settings’ by tapping the menu sign in the upper left corner of the Play Store home screen and choosing ‘Settings’ from the window that opens.
- Choose ‘Parental controls’ from the ‘Settings’ screen.
- Turn on parental controls and create a PIN. Keep this PIN private from your child, allowing you to change the parental control settings.
- Set the restrictions based on age ratings for each category of content.
By enabling Google Play restrictions, you can feel confident that your child is protected while using their device.
#4 Method: Modify Chrome Site Settings
Google Chrome allows users to restrict website access manually. To block websites:
- Open Chrome and go to Settings > Site Settings.
- Tap Content restrictions and block Pop-ups and redirects.
- Use an extension like BlockSite (requires an additional app) to manually block specific URLs.
Though Chrome’s built-in options are limited, combining site settings with other methods can enhance online safety.
#5 Method: Get OpenDNS
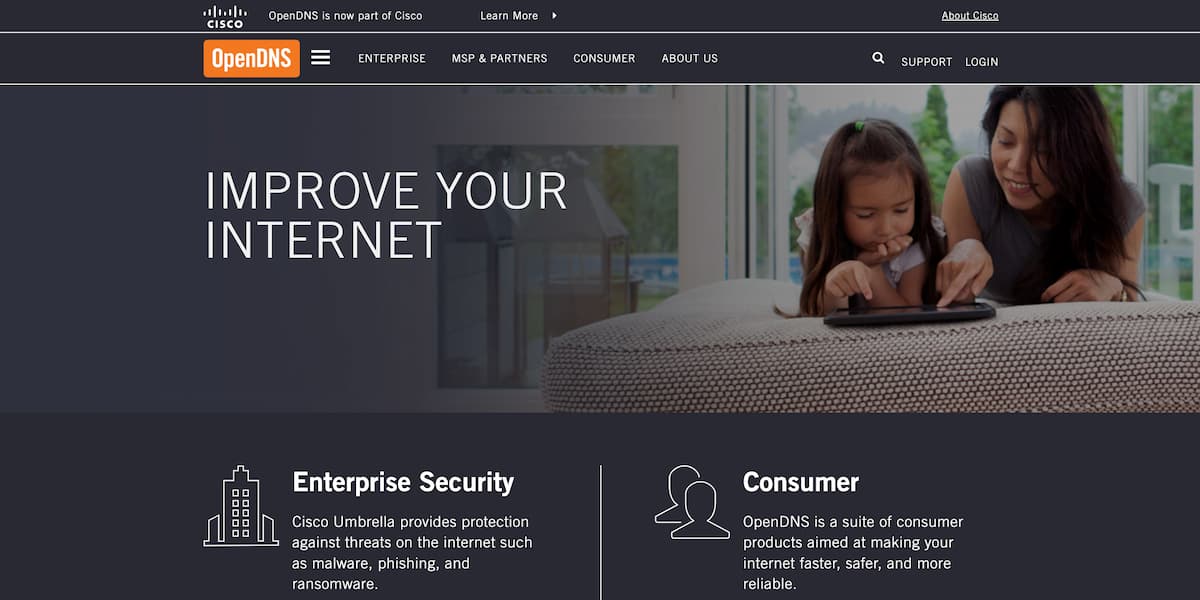
OpenDNS is a service that can block adults’ websites on the phone. Say goodbye to pornographic sites, violent content, disturbing imagery, and hate propaganda.
To start using OpenDNS, download the OpenDNS Updater, DNS Switch, DNS Changer, or any other app from the Google Play Store. Alternatively, manually change your DNS IP address in your device’s settings.
If you choose to use an app, follow these simple steps:
- Download and install your preferred app from the Google Play Store.
- Launch the app and select OpenDNS from the list of DNS options provided.
- Follow the prompts to replace your ISP’s DNS server with the reliable OpenDNS server.
If you prefer to manually change your DNS address, here’s how:
- Go to Settings and open Wi-Fi.
- Open Advanced Settings and change DHCP to Static.
- In the IP, DNS1, and DNS2 address fields, enter IPAddress: 192.168.1.105. DNS 1: 208.67.222.123. DNS 2: 208.67.220.123
Note that this method only works if your child is unfamiliar with VPNs and only applies to the specific Wi-Fi network you have used OpenDNS for. Switching to cellular data or another Wi-Fi network will require reconfiguration.
#6 Method: Enable Family Link Parental Controls
Google’s Family Link allows parents to manage their child’s browsing habits. To set it up:
- Download Google Family Link from the Play Store.
- Link the child’s account and go to Manage settings > Google Chrome.
- Choose Try to block explicit sites or Only allow approved sites.
Family Link provides stronger control over the content kids can access and allows parents to block specific websites on Chrome.
Unveiling the Enchanting Allure of Eyezy: Why It’s the Rising Star
While avoiding adult content can be accomplished through various apps to block inappropriate websites, there exists a remarkable gem in the digital realm that transcends expectations: Eyezy.
Not only can you block websites, but with features like Magic Alerts, Social Spotlight, Plans Breaker, and Files Finder, Eyezy lets you monitor their online activity like never before.
With just a few clicks, you can receive notifications when they arrive or leave certain locations, view their private texts and emails, gain access to their social media calendar, and even see every photo and video on their phone.
But that’s not all. Eyezy also includes a keylogger and screen recorder, allowing you to capture every keystroke and snapshot of your phone as they use it.
Ready to experience the power of Eyezy for yourself? Try the demo now and see what sets this app apart from the rest.